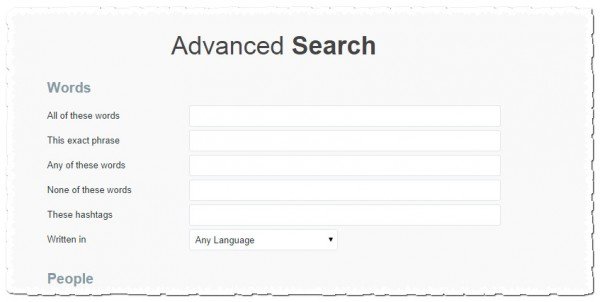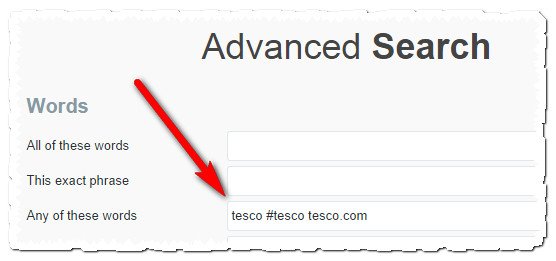For something as useful as Twitter’s Advanced Search it’s always amazed me how hard it is to find. Despite numerous redesign’s since Twitter’s launch in 2006, it’s always been buried away. There is no link available to the Advanced Search until after the results screen from a regular search is displayed.
So here’s the link which I suggest you bookmark: twitter.com/search-advanced plus 5 top tips for making the most of this great feature. It’s worth noting that you don’t even have to be a Twitter user or to login to use it.
1) Engage in conversation – Social media is all about conversations and a great way to start a conversation is a question, so use Advanced Search to find opportunities to engage. Find tweets that are conversation starters by using by entering a topic or interest in the Words section at the top and then select Question? under Other at the bottom. You’ll be having a conversation in no time.
2) Find a lead – Add the word ‘recommend’ to your occupation to form a phrase eg ‘recommend an IT expert’, ‘recommend an accountant’ to ‘This exact phrase’. If you have local customers or clients then use Places to select your location but make sure ‘Add a location to my tweets’ is checked under Settings/Security and Privacy Settings. Pro-tip: By default, the search uses a 15 mile radius but you can change this by adding the following to the search near:”location” within:<distance> So for example if you were a plumber looking for leads within 25 miles of Cheltenham your query would be like this: “recommend plumber” near:”Cheltenham, Gloucestershire” within:25mi
3) Obtain market intelligence on your competitors – Add the account name of your competitor to ‘Mentioning these account’ under People then select the Positive and/or Negative check boxes under Other at the bottom. You can of course use the same method to find out what your customers are saying about you.
4) Search for your brand mentions – You’ll can find out from your notifications when someone mentions your account name but if your company name or website is mentioned or your brand is hashtagged, this is likely to go unnoticed. Use the ‘Any of these words’ field and enter brand name, website, hashtagged name.
Pro-tip: Use this technique to find people who are tweeting your blog posts or website pages without mentioning your account name. Engage with and thank them.
5) Filter out links – If you want to cut through the noise and focus on conversations happening you can use the ‘None of these words’ field. Just enter http to exclude all links. This is a great way to exclude blog posts and to highlight Tweets and conversations around your company and its products and services.
For social media tips, sign up to my Social Media Newsletter.