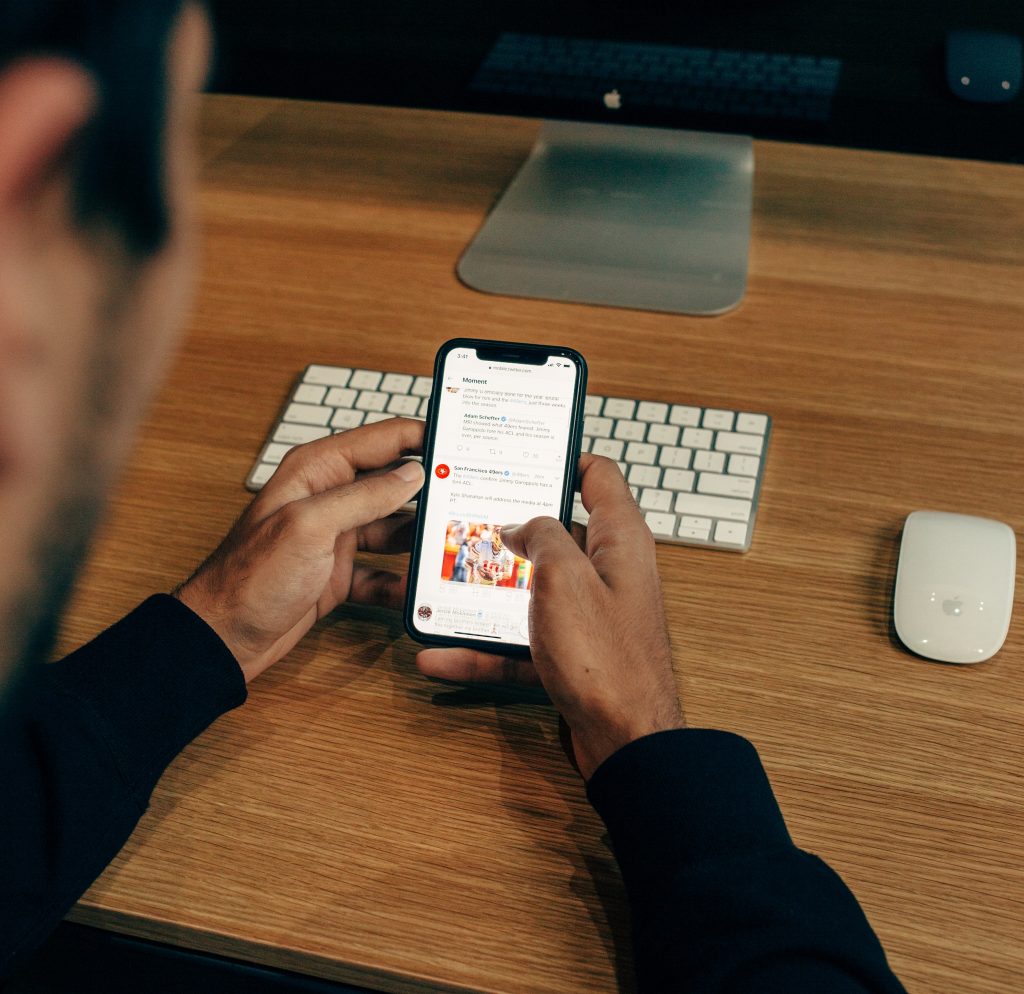Twitter Lists, are a very handy but under utilised feature of Twitter so here’s an explanation of how to create and use Twitter lists so you can make the most of them.
Firstly, when you share a list on Twitter, it’ll now have an image instead of a URL on iOS and Android. Secondly, when creating or adding people to a list on iOS, you’ll see suggested accounts to add based on the list’s title or who’s already on it.
Twitter lists help you organise people and their tweets into groups. For example, you might want to have a list of co-workers or clients which gives you a focused alternative timeline. Lists can either be public or private. People can subscribe to public lists whereas private can only be viewed by the creator of the list.
Viewing the timeline of a list will show you a stream of tweets from the users on that Twitter List. What’s more, you can pin Lists to the top of your Lists page for easy access. This is a really useful feature for Twitter Lists that you use regularly.
If your short of inspiration, Twitter helpfully suggests Lists to you that you might want to follow under Discover new Lists, which you’ll find underneath your pinned Lists. Here’s how to make a list on Twitter.
How to create a Twitter List:
- Go to twitter.com
- On the left hand menu, tap your Lists link
- Tap the new List icon
- Select a name for your Twitter List, and a short description. Twitter List names cannot exceed 25 characters, nor can they begin with a number. The default setting for your List is public (anyone can subscribe to the List). To make the List only accessible to you, drag the slider next to Private to on
- Tap Done
- You can now add people to your Twitter List (see below).
How to add or remove someone from a Twitter list:
- Go to twitter.com
- Click the three dots icon on an account’s profile
- Select Add or remove (@ name) from Lists. (Note that you don’t need to be following an account to add them to your Twitter List)
- A pop-up will appear displaying your created Lists. Click the checkbox next to the the Lists you would like to add the account to, or uncheck the Lists you’d like to remove the account from
- To check to see if the account you wanted to add was successfully included in that List, navigate to the Lists tab. Click the desired List, then click List members. The account will appear in the List of members.
You’ll be notified when you’re added to a public list in Notifications. Have you checked which public lists you’ve been added to? You can find out by selecting Lists then Member.
How to use Twitter Lists
Twitter lists can be used in a number of ways:
Focus on groups of people – create lists for suppliers, prospects, clients or people that tweet about a particular subject. This helps you focus on a particular type of person and their tweets.
Group people you’re not following – you don’t have to be following someone to add them to a list. For example, if might be useful to have a list of local people but you might not want to follow them all.
Research – you don’t always need to create your own lists as often someone has done the work so you can subscribe or follow their public lists.
Monitor the competition – you could create a private lists of your competitors making it easier to see keep an eye on their activity. Effectively you’ll be following them, but they won’t know it.
Engage with your clients – set up a private list of your clients making it easier to keep in touch and engage in conversation.
Network – if you’ve been added to a Twitter List, then someone has shown an interest in you and your tweets and so it’s an opportunity to network.
Pro tip: If you use TweetDeck you can add multiple columns containing lists making lists more accessible than they are on twitter.com.
For more help with Twitter you can attend one of NILC’s social media workshops or book some training directly with me, Jonathan Pollinger – Social Media Trainer.